Sakop ng pahinang ito ang mga pangunahing kaalaman sa pag-navigate at paggamit ng linya ng utos ng Microsoft Windows. Sa pahinang ito, malalaman mo kung paano lumipat sa linya ng command, maghanap ng mga file, manipulahin ang mga file, at iba pang mahahalagang utos. Tandaan na mayroong higit sa 100 iba't ibang mga utos na ginamit sa MS-DOS at ang linya ng utos ng Windows. Kung interesado kang malaman ang tungkol sa linya ng utos nang mas detalyado, tingnan ang aming DOS at buo na pangkalahatang-ideya ng utos, na nagbibigay ng isang paglalarawan at halimbawa para sa bawat utos.
Pumunta sa linya ng utos ng Windows
Magbukas ng window ng Windows command line sa pamamagitan ng pagsunod sa mga hakbang sa ibaba. Kung kailangan mo ng karagdagang impormasyon o mga alternatibong pamamaraan para sa lahat ng mga bersyon ng Windows, tingnan ang aming paraan upang makapasok sa pahina ng linya ng utos ng DOS at Windows.
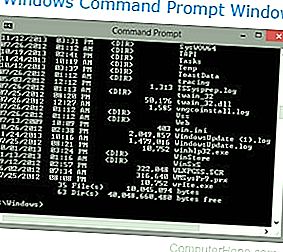
- I-click ang Start.
- Sa linya ng Paghahanap o Patakbuhin , i-type ang cmd (maikli para sa utos), at pindutin ang Enter.
Pag-unawa sa prompt
Matapos sundin ang mga hakbang sa itaas, dapat ipakita ang linya ng utos ng Windows (katulad ng halimbawa sa ibaba). Ang Windows ay madalas na nagsisimula sa iyong direktoryo ng gumagamit. Sa halimbawa sa ibaba, ang gumagamit ay Mrhope , kaya ang aming pag- agaw ay C: Gumagamit Mrhope>. Sinasabi sa amin ng prompt na ito na kami ay nasa C: drive (default na hard drive letter) at kasalukuyang nasa direktoryo ng Mrhope , isang subdirectory ng direktoryo ng Mga Gumagamit .
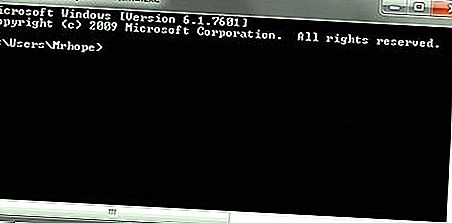
Mga pangunahing tip
- Ang MS-DOS at ang linya ng utos ng Windows ay hindi sensitibo sa kaso.
- Ang mga file at direktoryo na ipinakita sa Windows ay matatagpuan din sa command line.
- Kapag nagtatrabaho sa isang file o direktoryo na may isang puwang, palibutan ito sa mga quote. Halimbawa, ang direktoryo ng Aking Mga Dokumento ay magiging "Aking Mga Dokumento" kapag na-type.
- Ang mga pangalan ng file ay maaaring magkaroon ng isang mahabang pangalan ng file na 255 na character at isang extension ng tatlong character file.
- Kapag tinanggal ang isang file o direktoryo sa linya ng command, hindi ito inilipat sa Recycle Bin.
- Kung kailangan mo ng tulong sa alinman sa utos, i-type /? pagkatapos ng utos. Halimbawa, dir /? ay magbibigay ng mga pagpipilian na magagamit para sa dir command.
Listahan ng mga file
Alamin natin ang iyong unang utos. I-type ang dir sa prompt upang ilista ang mga file sa kasalukuyang direktoryo. Dapat kang makakuha ng isang output na katulad ng halimbawa ng larawan sa ibaba. Nang hindi gumagamit ng anumang mga pagpipilian sa dir, ito ay kung paano lilitaw ang dir output. Tulad ng makikita, bibigyan ka ng maraming kapaki-pakinabang na impormasyon kasama ang petsa at oras ng paglikha, mga direktoryo (), at ang pangalan ng direktoryo o file. Sa halimbawa sa ibaba, mayroong 0 mga file na nakalista at 14 na mga direktoryo tulad ng ipinahiwatig ng katayuan sa ilalim ng output.

Ang bawat utos sa linya ng command ay may mga pagpipilian, na kung saan ay mga karagdagang switch at mga utos na maaaring maidagdag pagkatapos ng utos. Halimbawa, sa direktang utos, maaari kang mag-type ng dir / p upang ilista ang mga file at direktoryo sa kasalukuyang direktoryo ng isang pahina nang paisa-isa. Ang switch na ito ay kapaki-pakinabang upang makita ang lahat ng mga file at direktoryo sa isang direktoryo na may dose-dosenang o daan-daang mga file. Ang bawat isa sa mga pagpipilian sa utos at switch ay nakalista sa aming pangkalahatang-ideya ng utos ng DOS. Nag-aalok kami ng mga gabay para sa mga indibidwal na utos, pati na rin. Halimbawa, kung nais mong makita ang lahat ng mga pagpipilian para sa direktang utos, sumangguni sa aming direktoryo ng dir command para sa isang kumpletong listahan ng pagpipilian.
Ang direktang utos ay maaari ring magamit upang maghanap para sa mga tukoy na file at direktoryo sa pamamagitan ng paggamit ng mga wildcards. Halimbawa, upang ilista ang mga file o direktoryo na nagsisimula sa titik na "A" maaari kang mag-type ng dir a * upang ilista lamang ang direktoryo ng AppData , sa halimbawang ito sa itaas. Tingnan ang kahulugan ng wildcard para sa iba pang mga halimbawa at tulong sa paggamit ng mga wildcards.
Paano ilista ang mga file sa isang direktoryo o folder sa computer.
Ang paglipat sa isang direktoryo
Ngayon na nakita namin ang isang listahan ng mga direktoryo (ipinakita sa ibaba) sa kasalukuyang direktoryo, lumipat sa isa sa mga direktoryo na iyon. Upang ilipat sa isang direktoryo, gamitin namin ang mga cd command, kaya upang ilipat papunta sa Desktop type cd desktop at pindutin ang Enter. Kapag lumipat ka sa isang bagong direktoryo, dapat magbago ang maagap, kaya sa aming halimbawa, ang prompt ngayon ay C: Mga Gumagamit Mrhope Desktop> . Ngayon sa direktoryong desktop na ito, tingnan kung anong mga file ang matatagpuan sa direktoryo na ito sa pamamagitan ng pag-type muli ng dir command.

Paano baguhin ang isang direktoryo o folder.
Unawain ang mga file
Sa direktoryo ng Desktop , tulad ng ipinakita sa halimbawa sa itaas, mayroong 23 mga file at 7 mga direktoryo, na kumakatawan sa iba't ibang mga uri ng file. Sa Windows, pamilyar ka sa mga file na may mga icon na makakatulong na kumakatawan sa uri ng file. Sa linya ng command, ang parehong bagay ay nakamit ng mga extension ng file. Halimbawa, ang "forum posts.txt" ay isang text file dahil mayroon itong isang.txt file extension. Ang Time.mp3 ay isang file ng musika sa MP3 at minecraft.exe ay isang maipapatupad na file.
Ang listahan ng mga extension ng file at karagdagang tulong sa mga extension ng file.
Karamihan sa mga gumagamit ay nababahala lamang sa mga maipapatupad na mga file, na tulad ng nabanggit sa itaas, ay isang file na nagtatapos sa.exe,.com, at.bat. Kapag ang pangalan ng mga file na ito ay nai-type sa command line, ang programa ay tumatakbo, na kung saan ay kapareho ng pag-double click sa isang file sa Windows. Halimbawa, kung nais naming magpatakbo ng minecraft.exe ng pag-type ng "minecraft" sa prompt ay nagpapatakbo ng program na iyon.
Tandaan
Tandaan na kung ang maipapatupad na file na sinusubukan mong patakbuhin ay wala sa kasalukuyang direktoryo, makakakuha ka ng isang error. Maliban kung nagtakda ka ng isang landas para sa direktoryo na naglalaman ng mga maipapatupad na file, na kung paano nahahanap ang command line ng mga panlabas na utos.
Kung nais mong tingnan ang mga nilalaman ng isang file, karamihan sa mga bersyon ng command line ay gumagamit ng pag-edit ng utos. Halimbawa, kung nais naming tingnan ang log file hijackthis.log ay i-type namin ang pag- edit hijackthis.log sa prompt. Para sa 64-bit na mga bersyon ng Windows na hindi sumusuporta sa utos na ito, maaari mong gamitin ang simulang utos, halimbawa, i-type ang start notepad hijackthis.log upang buksan ang file sa Notepad. Ang karagdagang impormasyon tungkol sa pagbubukas at pag-edit ng isang file mula sa linya ng command ay maaari ding matagpuan sa link sa ibaba.
Paano buksan at tingnan ang mga nilalaman ng isang file sa isang computer.
Ang paglipat pabalik sa isang direktoryo
Nalaman mo nang maaga ang cd command ay maaaring lumipat sa isang direktoryo. Pinapayagan ka ng utos na ito na bumalik ka ng isang direktoryo sa pamamagitan ng pag-type ng cd.. sa prompt. Kapag nai-type ang utos na ito, ililipat ka sa direktoryo ng Desktop at bumalik sa direktoryo ng gumagamit. Upang bumalik sa uri ng direktoryo ng ugat cd upang makapunta sa C: > mag-prompt. Kung alam mo ang pangalan ng direktoryo na nais mong ilipat sa, maaari mo ring i-type ang cd at ang pangalan ng direktoryo. Halimbawa, upang lumipat sa C: Windows> i-type ang cd windows sa prompt.
Paano baguhin ang isang direktoryo o folder.
Lumilikha ng isang direktoryo
Ngayon sa iyong pangunahing pag-unawa sa pag-navigate sa linya ng utos simulan ang paglikha ng mga bagong direktoryo. Upang lumikha ng isang direktoryo sa kasalukuyang direktoryo, gamitin ang utos ng mkdir. Halimbawa, lumikha ng isang direktoryo na tinatawag na "pagsubok" sa pamamagitan ng pag-type ng pagsusuri sa mkdir. Kung matagumpay na nilikha, dapat mong ibalik sa prompt na walang mensahe ng error. Matapos malikha ang direktoryo, lumipat sa direktoryo na iyon sa utos ng cd.
Paano lumikha ng isang direktoryo o folder.
Ang paglipat ng mga drive
Sa ilang mga sitwasyon, maaaring gusto mong kopyahin o ilista ang mga file sa isa pang drive. Upang magpalipat ng mga drive sa linya ng utos ng Windows, i-type ang drive letter ng drive na sinusundan ng isang colon. Halimbawa, kung ang iyong CD-ROM drive ay ang D drive, mai-type mo ang d: at pindutin ang Enter. Kung umiiral ang biyahe, nagbabago ang agarang pagbabago sa liham na drive. Kung ang pagmamaneho ay hindi umiiral o hindi naa-access (halimbawa, walang disc sa CD-ROM drive), nagkakamali ka.
- Paano mo kopyahin ang mga file mula sa isang drive papunta sa isa pang drive?
- Karagdagang impormasyon at mga halimbawa ng mga titik ng drive.
Lumilikha ng isang bagong file
Maaari kang lumikha ng isang bagong file mula sa linya ng utos gamit ang pag-edit ng utos, kopyahin ang con command, o gamit ang start command upang buksan ang isang file.
Kumpletuhin ang mga hakbang kung paano lumikha ng isang file sa MS-DOS.
Lumilikha ng isang bagong file ng batch
Sa direktoryo ng bagong pagsubok gawin natin ang iyong unang file. Sa karamihan ng mga pangyayari, hindi mo na kailangang lumikha ng anumang file sa linya ng command, ngunit mabuti pa ring maunawaan kung paano nilikha ang mga file. Sa halimbawang ito, gumagawa kami ng isang file ng batch. Ang isang batch file ay isang file na nagtatapos sa.bat at ito ay isang file na makakatulong na awtomatiko ang madalas na ginagamit na mga utos sa linya ng utos. Tinatawag namin ang halimbawa ng file na ito ng batch, kaya mag-type ng pag- edit halimbawa.bat sa mabilis. Tulad ng nabanggit sa dokumento sa paglikha ng isang file, kung hindi gumana ang pag-edit ng utos, gamitin ang simulang pag-uutos upang buksan ang file ng batch sa Notepad. Upang maisagawa ang pagkilos na ito, nag-type ka ng simula ng notepad halimbawa.bat sa agarang.
Ang parehong mga utos sa itaas ay nagbukas ng isang bagong blangko halimbawa.bat window. Sa file, i-type ang ibaba sa tatlong mga linya, na malinaw na ang screen gamit ang utos ng cls at pagkatapos ay patakbuhin ang dir command.
@echo off cls dir
Matapos ang mga tatlong linya na ito ay nai-type sa file, i-save, at lumabas sa file. Kung ikaw ay nasa pag-edit ng utos, i-click ang File (o pindutin ang Alt + F) at pagkatapos ay I-save. Matapos mai-save ang file at bumalik ka sa command prompt, ang pag-type ng dir ay dapat ipakita ang example.bat sa direktoryo ng pagsubok.
Ngayon patakbuhin ang file ng batch upang makakuha ng isang mas mahusay na pag-unawa sa kung ano ang ginagawa ng isang batch file. Upang patakbuhin ang halimbawa ng uri ng file ng batch sa maagap, na pinapatupad ang file ng batch at tinatanggal ang screen at pagkatapos ay pinapatakbo ang dir command.
Buong impormasyon at karagdagang mga halimbawa sa mga file ng batch.
Ang paglipat at pagkopya ng isang file
Ngayon na nilikha namin ang isang file sabihin ilipat ito sa isang kahaliling direktoryo. Upang makatulong na gawing mas madali ang mga bagay, lumikha ng isa pang direktoryo para sa mga file. Kaya, i-type ang mkdir dir2 upang lumikha ng isang bagong direktoryo sa direktoryo ng pagsubok na tinatawag na dir2. Matapos malikha ang bagong direktoryo, gamitin ang ilipat na utos upang ilipat ang file ng example.bat sa direktoryo na iyon. Upang gawin ang ganitong uri ng paglipat halimbawa.bat dir2 nang maaga, kung matagumpay na tapos dapat kang makakuha ng isang mensahe na ipinahiwatig ang file ay inilipat. Maaari mo ring kapalit ang utos ng paglipat para sa kopya ng kopya upang kopyahin ang file sa halip na ilipat ito.
- Paano ilipat ang mga file at folder sa computer.
- Paano makopya ang mga file.
Palitan ang pangalan ng isang file
Matapos lumipat ang file sa direktoryo ng dir2, lumipat sa direktoryo na iyon gamit ang cd command upang palitan ang pangalan ng file. Sa direktoryo ng dir2, gamitin ang utos ng pangalan upang palitan ang pangalan ng halimbawa ng file sa isang kahaliling pangalan. I-type ang pangalan ng halimbawa.bat first.bat sa prompt upang palitan ang pangalan ng file sa first.bat. Ngayon kapag gumagamit ng dir command, dapat mong makita ang first.bat bilang nag-iisang file.
Tip
Kapag binago ang pangalan ng anumang file, siguraduhin na ang file ay may parehong extension ng file. Kung pinalitan mo ang.bat file sa isang.txt file, hindi na ito isang maipapatupad na file lamang ng isang file na teksto. Gayundin, tandaan na ang pagpapalit ng pangalan ng file sa isang iba't ibang mga extension ng file ay hindi-convert ang file. Halimbawa, kung binago mo ang file bilang isang.MP3, maaaring magmukhang isang MP3 sa Windows, ngunit hindi ito maglaro ng musika.
Paano baguhin o palitan ang pangalan ng isang file, folder, o direktoryo.
Ang pagtanggal ng isang file
Ngayon na napasaya namin ang aming bagong file, tanggalin ang file gamit ang del utos. I-type ang del first.bat upang tanggalin ang first.bat file. Kung matagumpay, bumalik ka sa prompt nang walang mga pagkakamali, at ang direktang utos ay hindi nagpapakita ng mga file sa kasalukuyang direktoryo.
Tip
Kapag tinanggal ang mga file, maaari ka ring gumamit ng mga wildcards upang tanggalin ang maraming mga file nang sabay-sabay. Halimbawa, kung ang direktoryo ay naglalaman ng maraming.gif na mga file ng imahe maaari mong i-type ang del *.gif upang tanggalin ang lahat ng mga file na nagtatapos sa.gif file extension.
Paano tanggalin ang isang file, direktoryo, o folder.
Ang pagpapalit ng pangalan ng isang direktoryo
Bumalik sa isang direktoryo upang bumalik sa direktoryo ng pagsubok sa pamamagitan ng paggamit ng cd.. utos na nabanggit kanina. Ngayon palitan ang pangalan ng aming dir2 na direktoryo sa ibang bagay gamit ang parehong utos ng rename na ginamit namin kanina. Sa kagyat, mag-type ng pangalan ng dir2 na umaasa na palitan ang pangalan ng direktoryo upang asahan. Matapos makumpleto ang utos na ito, mag-type ng dir at dapat mo na ngayong makita ang isang direktoryo na tinatawag na pag-asa.
Paano baguhin o palitan ang pangalan ng isang file, folder, o direktoryo.
Pag-alis ng isang direktoryo
Habang nasa direktoryo ng pagsubok, alisin ang direktoryo ng pag-asa sa pamamagitan ng paggamit ng utos ng rmdir. Sa pag-agaw, i-type ang pag- asa ng rmdir na alisin ang direktoryo ng pag-asa.
Tip
Kung ang direktoryong sinusubukan mong alisin ay naglalaman ng anumang mga file o direktoryo, makakatanggap ka ng isang error. Upang maiwasan ang error na ito, gamitin ang pagpipilian / / s. Halimbawa, kung ang direktoryo ng pag-asa ay mayroon pa ring first.bat file, kakailanganin mong mag-type ng pag- asa sa rmdir / s sa maaga.
Paano tanggalin ang isang file, direktoryo, o folder.
Pagpapatakbo ng isang programa
Ang anumang file na isang maipapatupad na file ay maaaring tumakbo mula sa linya ng command sa pamamagitan ng pag-type ng pangalan ng file. Halimbawa, kung nakalista ka ng mga file gamit ang dir command at makita ang isang file na pinangalanang "myfile.exe" na nagta-type ng "myfile" sa linya ng command ay nagpapatakbo ng program na iyon.
Paano ako magpapatakbo ng isang file mula sa MS-DOS?
Paano ilista ang magagamit na mga utos
Matapos makakuha ng isang mahusay na pag-unawa sa paggamit ng linya ng utos mula sa mga hakbang na ipinakita sa itaas, maaari kang magpatuloy sa iba pang magagamit na mga utos sa pamamagitan ng pag-type ng tulong sa linya ng utos. Ang pag-type ng "tulong" ay nagbibigay sa iyo ng isang listahan ng mga magagamit na mga utos na may isang maikling paglalarawan ng bawat isa sa mga utos.
Ang pagsasara o paglabas ng window ng command line
Pagkatapos mong magawa sa linya ng utos ng Windows, maaari kang mag-type ng exit upang isara ang window.
