Ang pahinang ito ay naglalaman ng impormasyon kung paano i-download ang maraming uri ng mga file mula sa Internet, kasama ang mga audio clip, dokumento, mga file na PDF, mga programa, at mga larawan. Ang mga direksyon sa mga sumusunod na seksyon ay gumagana sa lahat ng mga modernong browser.
Ano ang pag-download?
Ang pag-download ay upang makatanggap ng data mula sa Internet na maiimbak at mabuksan. Ang pag-download ay hindi dapat malito sa pagkopya o pag-save, na humahawak sa mga file na wala sa Internet (halimbawa, pagkopya ng mga file sa ibang lokasyon o pag-save ng isang dokumento). Gayundin, ang pag-download ay hindi pareho sa isang pag-upload, na nagpapadala ng isang file mula sa isang computer sa isang daluyan ng online na imbakan.

- Paano makopya ang mga file.
- Paano makatipid ng isang dokumento.
Babala
Ang mga file sa Internet ay maaaring maglaman ng mga virus o malware. Ang pinakamahusay na paraan upang maprotektahan ang iyong computer ay upang matiyak na ang isang antivirus at anti-malware na programa ay naka-install at napapanahon, tingnan: Paano ko mai-update ang aking antivirus program?
Paano mag-download gamit ang iba't ibang mga browser
- Upang simulan ang isang pag-download mula sa isang website, dapat mo munang mag-click sa isang link sa pag-download. Ang isang link ay karaniwang ipinapahiwatig ng iba't ibang kulay na teksto na may isang salungguhit, ngunit maaari rin itong isang icon o pindutan. Kung nais mong mag-download ng isang audio file, larawan, o iba pang media na walang link, laktawan ang aming mga halimbawa ng pag-download para sa karagdagang tulong.
- Matapos mag-click sa isang link ng file, sinisimulan ng browser ang pag-download o tatanungin kung ano ang gagawin, depende sa browser na iyong ginagamit. Nasa ibaba ang karagdagang impormasyon sa kung paano pinangangasiwaan ng bawat modernong browser ang mga pag-download.
- Google Chrome
- Mozilla Firefox
- Internet Explorer
- Microsoft Edge
- Opera

Google Chrome
Matapos makumpleto ang pag-download, isang agarang lumilitaw sa ibabang kaliwang sulok ng window ng browser.
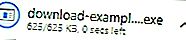
- I-double-click ang pag-download upang buksan ito.

Mozilla Firefox
Matapos makumpleto ang pag-download, isang agarang lumilitaw sa gitna ng window ng browser; i-click ang I- save ang File.
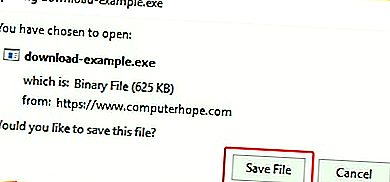
- Sa sandaling ang pag-download ay naka-save, maaari itong ma-access sa pamamagitan ng mga Downloads seksyon ng folder Library sa pamamagitan ng pagpindot sa Ctrl + J.
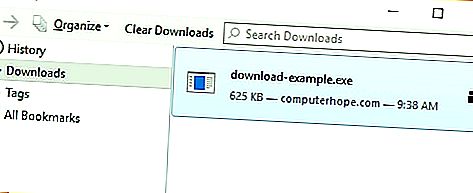
- I-double-click ang pag-download upang buksan ito.

Internet Explorer
Matapos makumpleto ang pag-download, isang prompt ay lilitaw sa ilalim ng window ng browser sa gitna. Piliin ang Patakbuhin o I-save upang buksan ang nai-download na media.

- Pindutin ang Ctrl + J upang tingnan ang iyong mga pag-download.
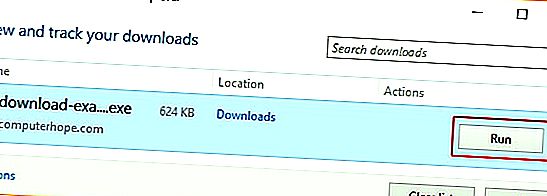
- I-click ang Patakbuhin upang buksan ang alinman sa mga ito.

Microsoft Edge
Matapos makumpleto ang pag-download, isang prompt ay lilitaw sa ilalim ng window ng browser sa gitna. Piliin ang Buksan o I-save upang buksan ang nai-download na media.

- Pindutin ang Ctrl + J upang tingnan ang iyong folder ng pag-download.
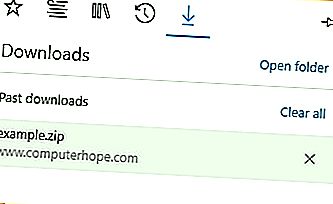
- I-double-click ang pag-download upang buksan ito.

Opera
Sa pag-click sa isang link na pag-download, sasabihan ka upang pumili ng isang lokasyon kung saan dapat mai-save ang file. Pumili ng isang lokasyon upang mai-save ang file at i-click ang I- save.
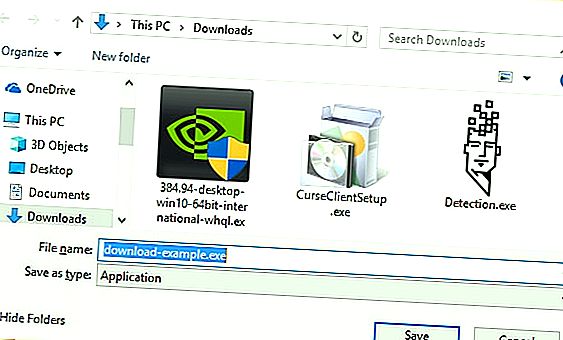
- Kapag nakumpleto ang pag-download, pindutin ang Ctrl + J upang buksan ang folder ng Mga Pag-download.
- Sa window na lilitaw, hanapin ang iyong pag-download at i-click ang pindutan ng Run upang buksan ito.

Mga halimbawa ng mga tanyag na uri ng pag-download
- Mga app o programa.
- Mga driver ng Hardware.
- Nai-compress na mga file (hal., Zip at.rar).
- Mga file ng audio (hal.,.Mp3).
- Mga file ng pelikula.
- Mga video ng youtube.
- Mga larawan o imahe.
- Mga file na PDF.
- Mga dokumento ng processor ng salita.
- Spreadsheet o CSV file.
- Mga file ng teksto.
- Paano mag-download ng mga video game.
Mga app o programa
Ang isa sa mga pinakatanyag na uri ng pag-download ay ang pag-download ng isang app o programa na maaaring mai-install sa iyong computer. Para sa mga computer ng Windows, ang mga file na ito ay madalas na.exe file, at para sa mga computer ng Apple, ang mga ito ay alinman sa.dmg at.app file.
Tandaan
Maraming mga programa ay maaari ring isama sa isang naka-compress na file. Kung ang pag-download ng file o link ay nagtatapos sa.arj,.zip,.tar, o.tgz, tingnan ang susunod na seksyon para sa kung paano i-download at kunin ang mga naka-compress na file.
Sa ibaba ay isang halimbawa ng pagsubok na maipapatupad na file na tatakbo sa iyong Windows computer. Ipinapakita ng maipapatupad na file na ito ang mensahe na "Binabati kita na matagumpay mong na-download ang isang maipapatupad na file ng programa mula sa Computer Hope Website."
I-download ang pag-download-halimbawa.exe
Paano mag-install ng software.
Mga driver ng Hardware
Ngayon, ang karamihan sa mga driver ay kasama sa isang naka-compress na file (tingnan ang susunod na seksyon sa ibaba) o nakapaloob sa isang self-extracting executable file.
Tip
Kung nagkakaproblema ka sa pag-isip kung paano i-install ang mga driver na na-download mo, maghanap ng isang file ng readme na mayroong impormasyong ito. Para sa karagdagang tulong, gamitin ang link sa ibaba kung paano mag-install ng mga driver sa isang computer.
Paano mag-install at mag-update ng driver ng computer.
Nai-compress na mga file (hal., Zip at.rar)
Ang mga diskarte sa kompresyon ay nagbabawas ng mga laki ng file o package ng maraming mga file nang magkasama. Ang mga naka-compress na file ay maaaring magtapos sa isang.7z,.arj,.rar,.tgz, o extension ng file ng file. Matapos na-download na, dapat na mai-decompress ang mga file na ito bago sila tumakbo o matingnan.
Paano kunin o decompress ang isang naka-compress na file.
Sa ibaba ay isang halimbawa ng naka-compress na file na tinatawag na halimbawa.zip. Kapag nai-download ang file na ito, kakailanganin mong i-decompress ang file na naglalaman ng isang readme.txt at isang file ng pag-download.exe.
Mag-download ng halimbawa.zip
Paano mag-install ng software.
Mga file na audio
Ang pag-download ng isang audio file (halimbawa, isang MP3) mula sa isang link ay tulad ng pag-download ng anumang iba pang mga pangunahing file mula sa Internet. Para sa mga site na gumagamit ng streaming audio o naka-embed sa audio sa isang web page, dapat gamitin ang iba't ibang mga diskarte sa pag-download na ipinaliwanag sa pahinang naka-link sa ibaba.
Paano mag-download ng isang kanta.
Mga file ng pelikula
Ang pag-download ng isang file ng pelikula (hal., Isang MP4) mula sa isang link ay katulad ng lahat ng iba pang mga pag-download ng file. Gayunpaman, maaari mo ring i-click ang link at piliin ang I- save ang link bilang, I- save ang target bilang, o ang pagpipilian na mai- save na nilalaman bilang pagpipilian. Kung ang isang naka-embed na pelikula ay may isang arrow na tumuturo sa tabi ng mga kontrol sa audio, gamitin ang link na iyon upang i-download ang pelikula. Ang iba pang mga serbisyo ng streaming ng pelikula na walang pag-download link ay maaaring mangailangan ng karagdagang software upang makuha ang video. Ang link sa ibaba ay may mga karagdagang tagubilin.
Paano mag-download ng video mula sa Internet.
Sa ibaba ay isang halimbawa ng link sa isang MP4 video file. Upang i-download ito, i-right click ang file at piliin ang I- save ang link bilang, I- save ang target bilang, o I- save ang naka-link na nilalaman bilang.
Mag-download ng computer-hope.mp4
Mga video ng youtube
Ang mga hakbang sa kung paano mag-download ng isang video sa YouTube o audio nito ay nasa mga pahina na naka-link sa ibaba.
- Paano ko mai-download o mai-save ang isang video sa YouTube sa aking computer?
- Paano ako makapagtala ng tunog mula sa mga video sa YouTube?
Mga larawan o imahe
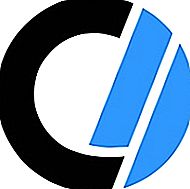
Ang anumang larawan o imahe sa Internet ay mai-save sa iyong computer (na-download). Bilang isang halimbawa, ang mga sumusunod na hakbang ay lumalakad sa iyo kung paano i-download ang logo ng Computer Hope na nakikita sa kanan.
- I-right-click ang imahe.
- Mula sa drop-down na menu na lilitaw, piliin ang I- save ang imahe bilang o I- save ang Larawan bilang.
- Piliin ang lokasyon kung saan nais mong mai-save ang imahe.
Tip
Kapag nai-save ang isang imahe, maaari mong buksan ito sa isang editor ng imahe o isa pang programa na sumusuporta sa format ng file ng imahe.
Tip
Maaari mo ring piliing kopyahin ang imahe at pagkatapos ay i-paste ito sa anumang programa ng dokumento o graphics.
Paano makopya ang teksto at mga imahe mula sa isang web page.
Mga file na PDF
Maaaring ma-download ang isang file na PDF tulad ng karamihan sa mga programa. Sa pagpili ng isang link ng pag-download sa isang file na PDF, binubuksan ng karamihan sa mga browser ang mga nilalaman ng PDF sa window ng browser kaysa sa pag-download ng file. Nasa ibaba ang mga hakbang kung paano mag-download ng isang PDF sa iyong computer sa halip na tingnan lamang ito.
- Mag-right-click sa anumang link na magbubukas ng isang PDF.
- I-click ang link na I- save bilang, I- save ang target bilang, o ang i- save ang naka-link na nilalaman bilang pagpipilian.
- Piliin kung saan nais mong mai-save ang file na PDF.
Maaari mong sundin ang mga hakbang sa itaas na may link sa ibaba upang i-download ang aming halimbawa ng isang PDF.
Mag-download ng halimbawa.pdf
Mga dokumento ng processor ng salita

Ang isang dokumento, tulad ng mga natagpuan sa Microsoft Word, ay maaari ring mai-download sa pamamagitan ng pag-click sa anumang link na tumuturo dito. Upang makita ang proseso sa pagkilos, i-click ang imahe ng file na "Computer Hope Halimbawa.doc" upang i-download ang aming file.doc file sa iyong computer.
Tip
Kung binubuksan ng browser ang dokumento o hindi gumagana ang link, maaari mo ring mai-click ang imahe at piliin ang I- save ang link bilang, I- save ang target bilang, o I- save ang naka-link na nilalaman.
Spreadsheet o CSV file
Maaaring ma-download ang isang spreadsheet sa pamamagitan ng pag-click sa anumang link na tumuturo sa spreadsheet file (.xls, xlsx). Upang makita ang proseso sa pagkilos, i-click ang link sa ibaba upang i-download ang file ng example.xls sa iyong computer.
Mag-download ng halimbawa.xls
Tip
Kung binubuksan ng browser ang spreadsheet o hindi gumagana ang link, maaari mo ring mai-click ang link at piliin ang I- save ang link bilang, I- save ang target bilang, o I- save ang naka-link na nilalaman.
Tandaan
Maraming mga website na kumukuha ng impormasyon mula sa isang database ay hindi nai-save ang data bilang isang.xls,.xlsx, o ibang format ng spreadsheet file. Sa halip, ang mga file ay nai-save bilang isang CSV (comma na pinaghihiwalay na halaga) file. Ang mga file na ito ay maaari ring mai-download sa parehong paraan at pagkatapos ay na-import sa isang programa ng spreadsheet, tulad ng Microsoft Excel o Google Sheets.
