Ang MS-DOS text editor, i-edit, nagbibigay-daan sa iyo upang tingnan, lumikha, o baguhin ang anumang text file sa iyong computer. Habang tumatakbo ang pag-edit, ipinapakita ang isang screen na katulad ng larawan sa ibaba.
- Availability
- Syntax
- Mga halimbawa
- karagdagang impormasyon
- Suporta sa teknikal
Availability
Ang pag-edit ay isang panlabas na utos na magagamit para sa mga sumusunod na operating system ng Microsoft.
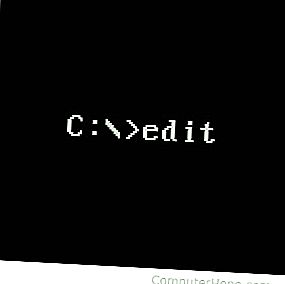
- MS-DOS 5.x at sa itaas
- Windows 95
- Windows 98
- Windows ME
- Windows NT
- Windows 2000 (32-bit)
- Windows XP (32-bit)
- Windows Vista (32-bit)
- Windows 7 (32-bit)
Tandaan
Ang utos ng pag- edit ay isang programa ng legacy na 16-bit, na hindi katugma sa 64-bit operating system. Samakatuwid, ang 64-bit na mga bersyon ng Windows ay hindi naka-install na, at hindi maaaring tumakbo, ang pag-edit ng utos. Sa 64-bit Windows system, gumamit ng Notepad upang i-edit ang mga file. Tingnan: Bakit nawawala ang pag-edit ng utos sa Windows?
Syntax
EDIT [/ B] [/ H] [/ R] [/ S] [/] [/?] [ FileName …]
| / B | Mga mode ng lakas ng lakas. |
| / H | Ipinapakita ang maximum na bilang ng mga linya na posible para sa iyong hardware. |
| / R | Mag-load ng (mga) file sa mode na read-only. |
| / S | Puwersa ang paggamit ng mga maikling pangalan ng file. |
| / | Mag-load ng mga (mga) binary file, pambalot na linya sa mga character na lapad. |
| /? | Magpakita ng isang buod ng mga pagpipilian sa command line. |
| [ FileName …] | Tinutukoy ang mga paunang file (s) upang mai-load. Maaaring ibigay ang mga wildcards at maraming file spec. |
I-edit ang mga halimbawa
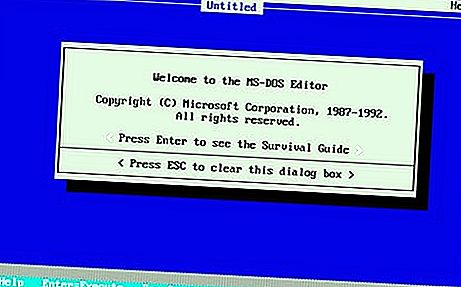
i-edit c: autoexec.bat
Buksan ang file c: autoexec.bat na mai-edit, kung mayroon ito. Kung ang file ay hindi umiiral, ipinapakita ang isang blangko na asul na screen.
Tandaan
Kung gumagamit ka ng mga bagong bersyon ng Windows na tumatakbo sa ilalim ng isang 64-bit processor, hindi na gumagana ang pag-edit ng utos. Tingnan: Paano buksan, tingnan, at i-edit ang mga nilalaman ng isang file sa isang computer.
Gamit ang "copy con"
Kung nagpapatakbo ka ng isang bersyon ng MS-DOS na 4.x o mas mababa o hindi mo mahahanap ang edit.com sa iyong hard drive, maaari mo ring gamitin ang sumusunod na utos upang lumikha ng isang file.
kopyahin ang FileName
Kapag naipasok mo ang utos sa itaas, isang file na may tinukoy na pangalan ay nilikha.
Kapag na-type mo ang lahat ng mga linya na nais mong maging sa file, pindutin nang matagal ang Ctrl + Z. Kapag nakita mo ang "^ Z" sa screen, pindutin ang Enter at isang file ay dapat kopyahin.
Paggamit ng pag-edit upang lumikha ng isang bagong file
Gamit ang pag-edit, maaari ka ring lumikha ng isang bagong file. Halimbawa, kung nais mong lumikha ng isang file na tinatawag na myfile.txt, i-type mo ang utos sa ibaba.
i-edit ang myfile.txt
Ang utos na ito ay magdadala ng isang blangko na pag-edit ng screen. I-type ang iyong teksto at i-save ang file, at ang myfile.txt ay malilikha gamit ang teksto na iyong ipinasok.
Karagdagang impormasyon
- Ang pag-edit ay maaari lamang magbukas ng isang file na may maximum na 65,280 na linya.
- Kung ang iyong mga driver ng mouse ay hindi na-load habang nasa MS-DOS o sa Windows line na linya, maaaring wala kang suporta sa mouse. Posible pa ring mag-navigate ang Editor gamit ang mga key ng shortcut na nakikita sa listahan sa ibaba.
- Ang pagpindot sa Alt ay nagbibigay-daan sa mabilis mong pag-navigate sa pag-edit nang hindi kinakailangang kabisaduhin ang lahat ng mga utos na nakalista sa ibaba.
Mga utos na magagamit sa pag-edit
| Bahay | Ilipat ang cursor sa simula ng linya. |
| Tapusin | Ilipat ang cursor sa dulo ng linya. |
| Ctrl + Up | Mag-scroll up ng isang linya. |
| Ctrl + Down | Mag-scroll pababa sa isang linya. |
| PahinaUp | Mag-scroll up ng isang screen. |
| Pahina | Mag-scroll pababa sa isang screen. |
| Ctrl + PahinaUp | Mag-scroll sa kaliwa ng isang screen. |
| Ctrl + PahinaDown | Mag-scroll pakanan sa isang screen. |
| Ctrl + Home | Mag-scroll sa tuktok ng dokumento. |
| Pagtatapos ng Ctrl + | Mag-scroll sa ilalim ng dokumento. |
| Ctrl + Kaliwa | Ilipat sa isang salita. |
| Ctrl + Kanan | Ilipat ng tama ng isang salita. |
| Ipasok | Nagsisimula ng isang bagong linya o gumagalaw ng teksto pagkatapos bumababa. |
| Tanggalin (Del) | Tinatanggal ang isang character na nasa cursor o kasalukuyang piniling teksto. |
| Backspace | Tinatanggal ang isang character bago ang cursor. |
| Tab | Inililipat ang cursor o teksto sa susunod na paghinto ng tab, o linya ng indents kung sa unang character. |
| Ipasok | Lumipat sa pagitan ng mga mode ng insert at overwrite |
| Ctrl + Y | Tinatanggal ang kasalukuyang linya. |
| Ctrl + V | I-paste ang mga nilalaman na kasalukuyang nasa buffer, kung mayroon man. |
| Ctrl + P | Pinapayagan ang mga espesyal na character na maipasok sa pag-edit. |
| Shift | Ang paggamit ng shift sa pagsasama sa alinman sa mga naka-scroll sa itaas o gumagalaw na mga utos ay nagtatampok ng teksto, tulad ng Ctrl + Shift + Right. |
| Ctrl + C | Ang mga kopya ay kasalukuyang napiling teksto sa buffer. |
| Ctrl + X | Cuts ang kasalukuyang napiling teksto sa buffer. |
| Shift + Tab | Tinatanggal ang mga indent sa napiling linya. |
| Ctrl + Q + F | Maghanap ng teksto. |
| Ctrl + Q + A | Hanapin at palitan ang teksto. |
| F3 | Ulitin ang huling paghahanap. |
| F6 | Lumipat sa susunod na window ng pag-edit, kung mayroon man. |
| Ctrl + F6 | Buksan ang bagong window ng pag-edit. |
| Ctrl + F4 | Isinasara ang ikalawang window ng pag-edit. |
| Ctrl + F8 | Baguhin ang window ng pag-edit window. |
| F1 | Nagpapakita ng tulong. |
