Ang Smart Window, na tinatawag ding Snap, ay isang tampok ng Microsoft Windows na nagbibigay-daan sa iyo na awtomatikong mag-posisyon ng dalawang windows nang paisa-isa, nang hindi kinakailangang mano-mano baguhin ang laki ng mga ito. Ang Smart Window ay kapaki-pakinabang din kung hindi mo nais na gumamit ng Alt-Tab upang lumipat sa pagitan ng 2 windows.
Tip
Ipinakilala ang Smart Window sa Windows 7, at magagamit din sa Windows 8, 8.1, at 10. Kung nagpapatakbo ka ng mas maagang bersyon ng Windows, tulad ng Windows XP o Windows Vista, tingnan ang aming mga tip upang maghiwalay at ayusin ang mga bukas na bintana.
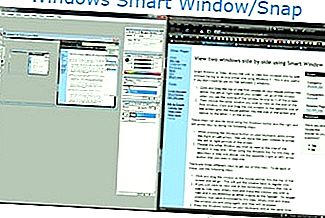
Paganahin ang Windows ng Windows sa mga setting ng Windows
Kung nagpapatakbo ka ng Windows 8 o 10, tiyaking tiyaking pinagana ang tampok na Snap Windows sa Mga Setting.
- I-access ang Mga Setting sa pamamagitan ng pagbubukas ng menu ng Start at i-click ang icon ng gear ⚙ sa kaliwa. Bilang kahalili, idaan ang Windows Key at pindutin ang i.
- Sa menu ng Mga Setting, i-click ang System.
- Sa kaliwa, i-click ang Multitasking.
- Sa kanan, siguraduhin na ang Snap Windows ay nakatakda sa Bukas.
Tandaan
Kung nagpapatakbo ka ng Windows 7, ang Smart Window ay palaging naka-on. Kung nais mong huwag paganahin ito, kailangan mong baguhin ang isang susi sa registry ng Windows. Para sa karagdagang impormasyon, tingnan ang: Paano hindi paganahin ang Smart Window sa Windows 7.
Mga windows windows gamit ang mouse
Sundin ang mga hakbang na ito upang mag-snap ng mga bintana gamit ang iyong mouse.
- Mag-click-and-drag sa tuktok na pamagat bar ng unang window, kaya ang iyong mouse pointer ay tumama sa kaliwa o kanang bahagi ng iyong screen. Hayaan ang window kapag nakita mo ang balangkas ng window na laki ng laki sa kalahati ng screen.
- Piliin ang iba pang window na nais mong tingnan sa gilid ng unang window. I-click-and-drag ang pangalawang window sa kabaligtaran ng screen hanggang sa pindutin ang mouse pointer sa gilid ng screen at baguhin ang.
Mga windows windows gamit ang keyboard
Sundin ang mga tagubiling ito upang mag-snap ng mga bintana gamit ang iyong keyboard.
- Habang pinindot ang Windows key, pindutin ang alinman sa Kanan o Kaliwa arrow upang ilipat ang bukas na window sa alinman sa kaliwa o kanang bahagi ng screen.
- Piliin ang iba pang window na nais mong tingnan sa gilid ng window sa isang hakbang. Kapag ginagamit ang Windows key para sa hakbang na ito, tulad ng inilarawan sa hakbang sa itaas, gamitin ang kabaligtaran (kanan o kaliwa) na pindutan ng arrow na ginamit mo sa isang hakbang.
