Ang iyong computer at mga programa na tumatakbo sa iyong computer ay hindi lamang ang mga lugar ng mga shortcut sa keyboard na maaaring magamit. Maraming mga online na serbisyo tulad ng YouTube ang nag-aalok din ng mga shortcut sa keyboard. Sa ibaba ay isang listahan ng mga susi na maaari mong magamit sa iyong keyboard upang makontrol ang mga video sa YouTube.
Tandaan
Ang video at window ng YouTube ay dapat na aktibo. Kung hindi gumagana ang mga key na ito, i-click ang video upang matiyak na napili ito. Ang paglipat sa pagitan ng mga bintana, pagpapalit ng mga tab sa iyong browser, o pagsasagawa ng iba pang mga pagkilos tulad ng paggawa ng isang puna ay hindi napipili ang video.
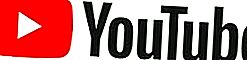
I-play at i-pause ang isang video
Pindutin ang spacebar o ang pindutan ng ' K ' sa iyong keyboard upang i-play at i-pause ang isang video.
Tip
Ang pagpindot sa alinman sa mga key na ito ay gumaganap din ng video sa mabagal na paggalaw.
Tumalon upang magsimula ng isang video
Ang pagpindot sa pindutan ng ' 0 ' (zero) sa iyong keyboard ay tatalon sa simula ng isang video. Gumagana din ang Home key para sa paglukso hanggang sa pagsisimula ng isang video.
Tumalon sa dulo ng isang video o pumunta sa susunod na video
Ang pagpindot sa End key sa iyong keyboard ay pupunta sa dulo ng video. Kung nanonood ka ng isang playlist, napupunta ito sa susunod na video sa playlist.
Laktawan o tumalon sa video
Mabilis o i-rewind
Kung nais mong mag-fast forward o mag-rewind sa mga pagtaas ng limang segundo, pindutin ang kaliwa o kanang arrow key. Kung kailangan mong tumalon ng higit sa limang segundo, pindutin ang pindutan ng ' J ' upang i-rewind ang sampung segundo o pindutin ang pindutan ng ' L ' upang pasulong ang 10 segundo.
Laktawan sa mga seksyon ng video
Ang pagpindot sa mga pindutan ng numero mula 1 hanggang 9 ay naghahanap (jumps) sa porsyento ng video. Sa madaling salita, 1 tumalon sa 10%, 2 tumalon sa 20%, 3 tumalon sa 30%, atbp.
Baguhin ang bilis ng pag-playback ng video
Upang mabawasan ang bilis ng pag-playback ng isang video, idaan ang Shift key at pindutin ang ',' (comma) key.
Upang madagdagan ang bilis ng pag-playback ng isang video, idaan ang Shift key at pindutin ang '.' (tagal) key.
Palitan ang video sa full-screen o mode ng teatro
Ang pagpindot sa mga pindutan ng ' F ' key sa pagitan ng full-screen at normal mode.
Tip
Ang pagpindot sa Esc ay lumabas din sa mode na full-screen.
Ang pagpindot sa mga key ng ' T ' sa pagitan ng mode ng teatro at normal na mode.
I-on o i-off ang mga saradong mga caption at subtitle
Kung ang isang video ay nagsara ng mga caption o subtitle, maaari mong i-on ang mga ito sa pamamagitan ng pagpindot sa ' C ' key. Ang pagpindot sa ' C ' sa pangalawang pagkakataon ay patayin muli ang mga ito.
I-up at i-down ang lakas ng tunog
Kapag nasa mode na full-screen, ang pagpindot sa pataas o pababa na mga arrow key ay pataas at pababa sa lakas ng tunog ng video. Kung ibinabalik mo ang lakas ng tunog at patuloy na hawakan ang down arrow key, sa huli ay i-mute ang lakas ng tunog.
Tip
Ang pagpindot sa ' M ' sa keyboard ay nagbabalewala din at nag-unmute sa dami.

